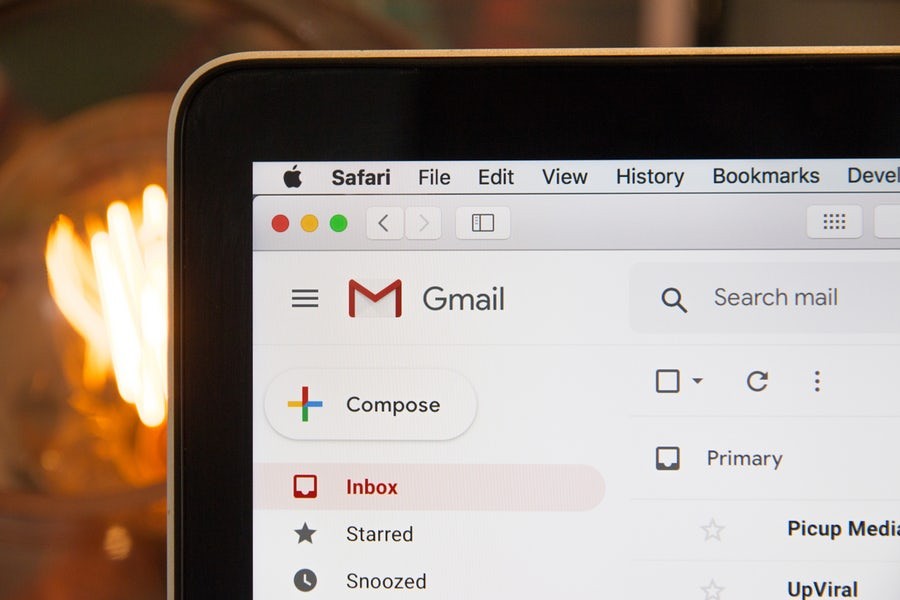BLOG
ブログ
2019/06/24
スクリーンショットの撮り方(Mac編)
カテゴリ:
「運営サポート」
こんにちは、大阪でホームページ制作をしている改築工房です。
スマホでの「スクリーンショット」を使う人はたくさんいると思いますが、パソコンでもスクリーンショットを使えるのはご存じですか。知っている人にとってみたら当たり前の機能ですが、使ったことがなかったり知らないという人も多いと思います。
そこで、簡単なスクリーンショットの撮影方法を説明していきます。

今回の説明はMacの方法です。
Windowsの方はこちらをご覧ください。
「スクリーンショットの撮り方(Windows編)」
スクリーンショットを撮影する方法はいくつかありますが、シンプルな方法を一つご紹介します。

キーボードの「command」+「shift」+「4」 3つのキーを同時に押してください。

画面上のマウスカーソルが「矢印」から「十字」に変化します。
マウスカーソルが変化した状態で、撮影したい範囲をドラッグします。
これでスクリーンショットの撮影は完了です。

例えば「Pages(ワープロソフト)」で使いたい場合は、撮影したスクリーンショットを「Pages」にドロップします。
これでPagesで使うことができます。
知っておくと活用できる場面は沢山あります。
ぜひ使ってみてください。
スマホでの「スクリーンショット」を使う人はたくさんいると思いますが、パソコンでもスクリーンショットを使えるのはご存じですか。知っている人にとってみたら当たり前の機能ですが、使ったことがなかったり知らないという人も多いと思います。
そこで、簡単なスクリーンショットの撮影方法を説明していきます。

今回の説明はMacの方法です。
Windowsの方はこちらをご覧ください。
「スクリーンショットの撮り方(Windows編)」
Macでスクリーンショットを撮影する方法
スクリーンショットを撮影する方法はいくつかありますが、シンプルな方法を一つご紹介します。

キーボードの「command」+「shift」+「4」 3つのキーを同時に押してください。

画面上のマウスカーソルが「矢印」から「十字」に変化します。
マウスカーソルが変化した状態で、撮影したい範囲をドラッグします。
これでスクリーンショットの撮影は完了です。
撮影したスクリーンショットを利用する方法

例えば「Pages(ワープロソフト)」で使いたい場合は、撮影したスクリーンショットを「Pages」にドロップします。
これでPagesで使うことができます。
知っておくと活用できる場面は沢山あります。
ぜひ使ってみてください。