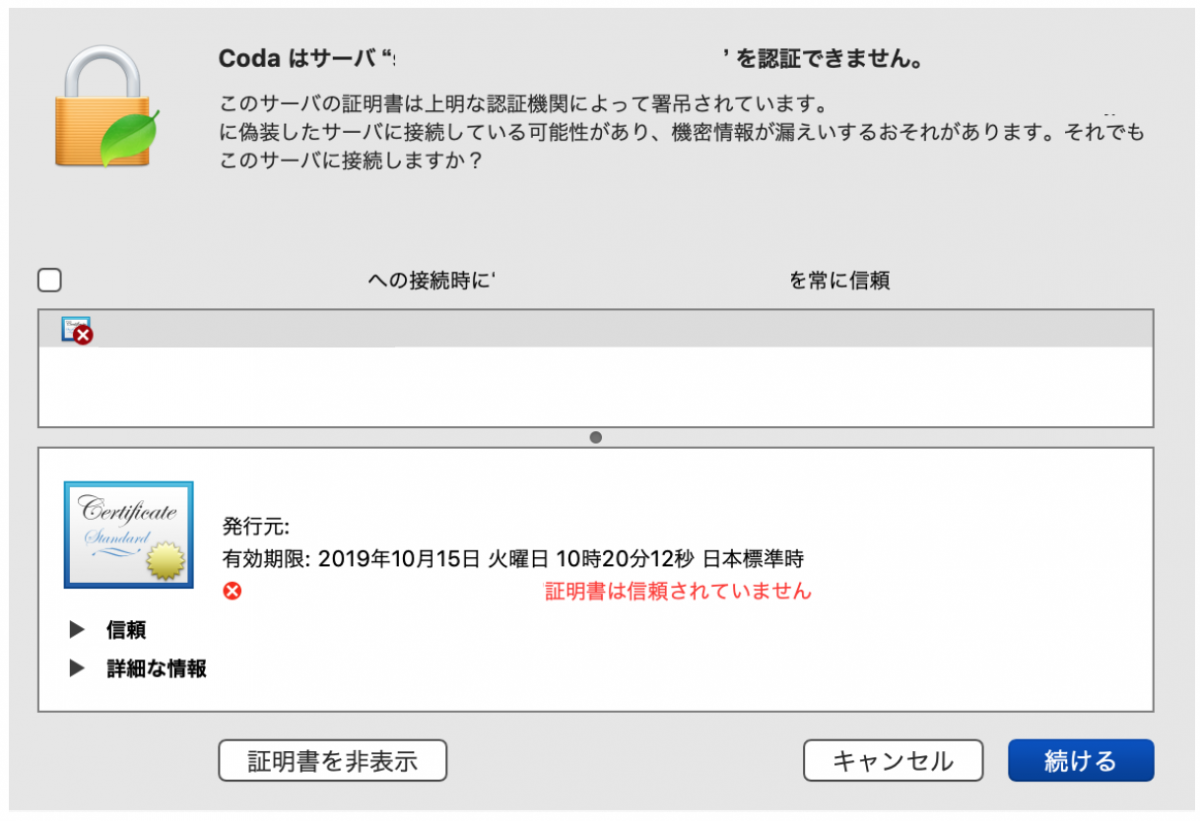BLOG
ブログ
2019/06/26
メールソフトMicrosoft Outlook(アウトルック)のバージョンの確認方法
カテゴリ:
「運営サポート」
こんにちは、大阪でホームページ制作をしている改築工房です。
弊社では、ホームページ制作に加えて、ホームページの公開や運営管理も担当しています。
ご希望のお客様には、メールアドレスの発行も行い、メールの設定方法などもご案内しています。

そこで、確認が必要なのが「お客様が使っているOutlook(アウトルック)はどのバージョン?」問題です。
Windowsユーザーの方の多くがメールソフトにMicrosoft Outlookを使用していますが、様々なバージョンがあります。
・Outlook365
・Outlook2016
・Outlook2013
・Outlook2010
・Outlook2007
・Outlook2003
・Outlook Express
バージョンによって画面が異なるため、メールの設定方法を案内するためには、まずバージョンを教えて貰う必要があります。
そこで、簡単なバージョンの確認方法をまとめてみました。
※メールソフトの画面が違う場合は、下の「バージョンの確認方法 その2」をご覧ください
「ファイル」→「Officeアカウント」→「Outlookのバージョン情報」


赤枠の箇所にバージョンが記載されています

メニューバーの「ヘルプ」→「バージョン情報」

赤枠の箇所にバージョンが記載されています

※バージョンにより、画面の表示が異なります。
弊社では、ホームページ制作に加えて、ホームページの公開や運営管理も担当しています。
ご希望のお客様には、メールアドレスの発行も行い、メールの設定方法などもご案内しています。

そこで、確認が必要なのが「お客様が使っているOutlook(アウトルック)はどのバージョン?」問題です。
Windowsユーザーの方の多くがメールソフトにMicrosoft Outlookを使用していますが、様々なバージョンがあります。
・Outlook365
・Outlook2016
・Outlook2013
・Outlook2010
・Outlook2007
・Outlook2003
・Outlook Express
バージョンによって画面が異なるため、メールの設定方法を案内するためには、まずバージョンを教えて貰う必要があります。
そこで、簡単なバージョンの確認方法をまとめてみました。
バージョンの確認方法 その1
※メールソフトの画面が違う場合は、下の「バージョンの確認方法 その2」をご覧ください
「ファイル」→「Officeアカウント」→「Outlookのバージョン情報」


赤枠の箇所にバージョンが記載されています

バージョンの確認方法 その2
メニューバーの「ヘルプ」→「バージョン情報」

赤枠の箇所にバージョンが記載されています

※バージョンにより、画面の表示が異なります。